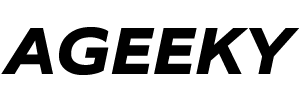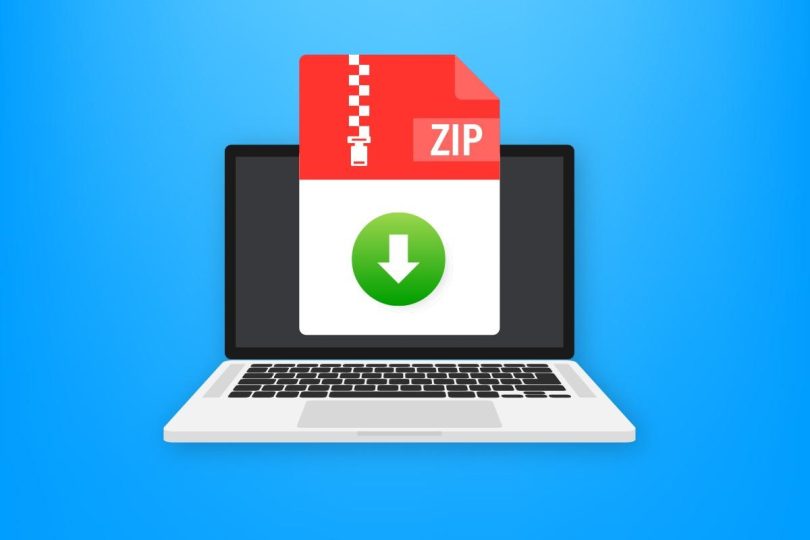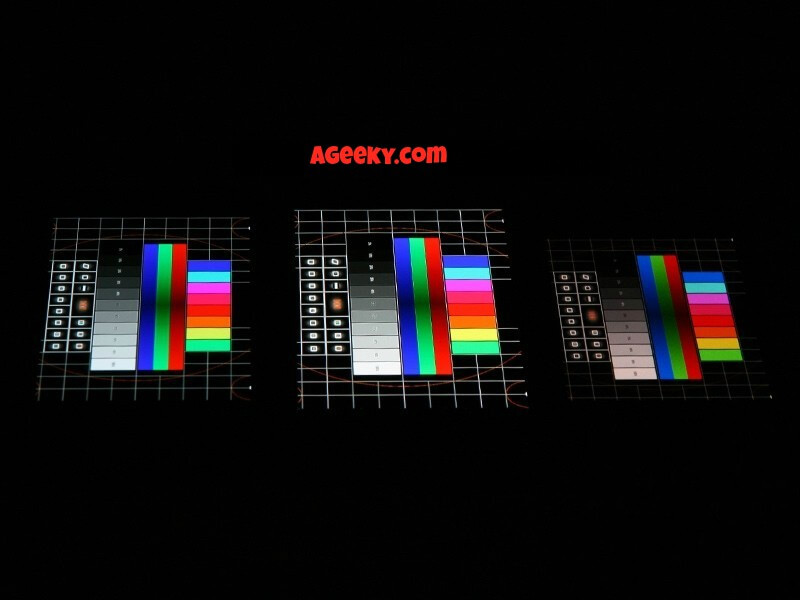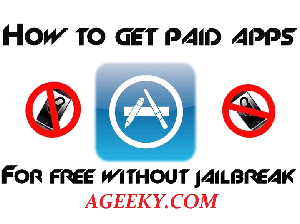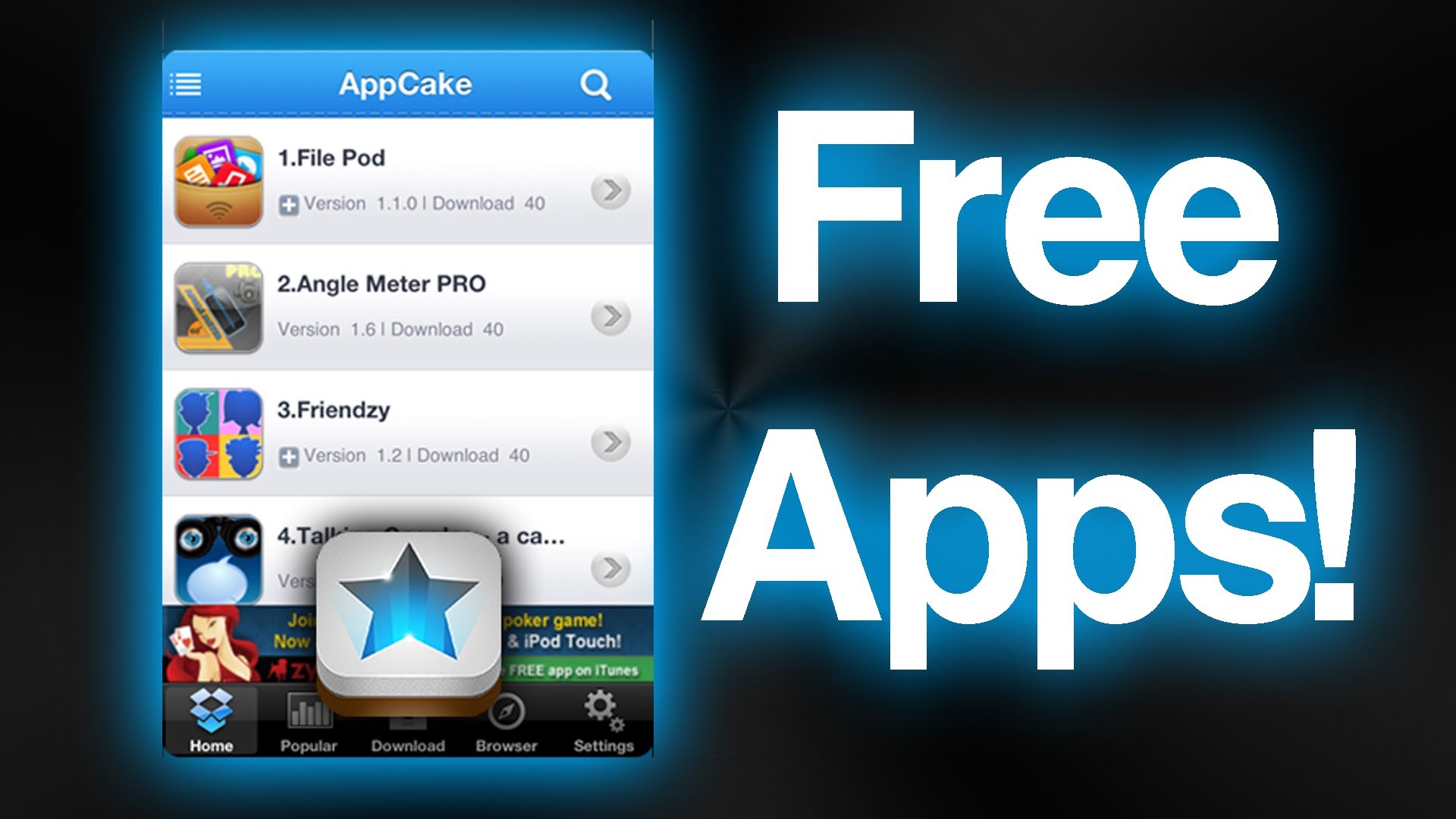There are millions of Mac fans, and most of them are cautious about using the memory space provided in their MacBooks, especially if you have any of the models that come with 256 GB; you need to use the space smartly.
Creating zip folders on your Mac not only saves your space but also it can provide you extra privacy. Besides, most email providers have a limitation on the file size that can be sent through one email. As the file sizes get compressed in a zip folder, it allows you to exchange larger volumes of data via email in one shot.
In this article, you will get the best possible ways to create zip folders containing multiple files, add privacy to them, and unzip files from those folders. People have saved a lot of space in their MacBooks following these practices. People have saved a lot of space in their MacBooks following these practices.
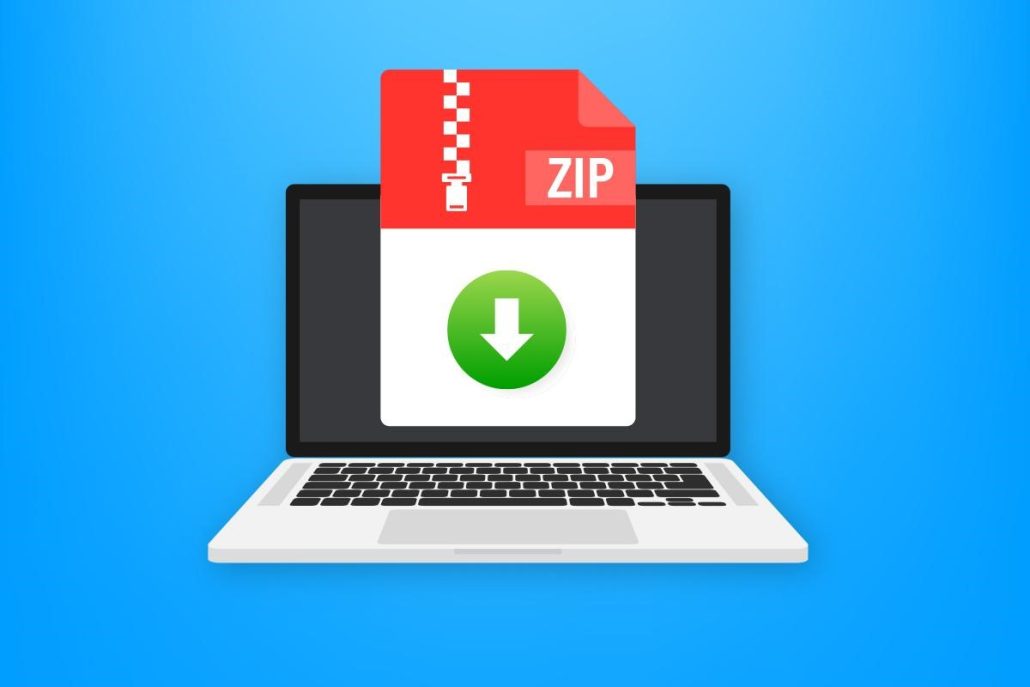
How-to zip files/folders on a Mac
Your Mac comes with an in-built “Archive Utility” feature stored in the “Utilities” folder under “Applications”. This feature provides you with a simple provision of zipping files and folders by following the below steps,
- Select the file or folder you want to zip.
- If you want to zip multiple files, create a separate folder and put all the files.
- Right-click on the file or the folder containing multiple files.
- Select the “Compress” option.
- It shall create a separate zip file/folder at the same location as Archive.zip.
- You can manually shift the location of the folder, though.
If you are feeling lazy to create a separate folder and put the files in it before zipping, you can omit the second step by following the below process,
- Open the folder containing files or folders you want to zip.
- Select the exact files or folders you want to include in your zip and right-click on any one of them.
- Choose the “Compress (x) items” option from the pop-up menu.
- It shall create a separate zip file/folder at the same location as Archive.zip.
How-to achieve privacy for your zip folder
You may not want random people using your MacBook to be able to check the stuff you have stored in your zip folder. In that case, you need to encrypt the zip folder by protecting it with a password. As the “Archive Utility” feature in your MacBook does not offer any such option, you can choose some convenient applications for macOS zip with a password for better safety and privacy. However, you can also protect your zip folder with a password by using your MacBook’s built-in “Terminal” feature.
Encryption plays a vital role in maintaining data security and privacy in your Mac. The R&D team of Apple Inc. is continuously working to provide better privacy and security for your Mac. According to the NY Times, they have announced several new privacy features in the recent past. For example, Apple made the applications more secure and tougher to track by invisible trackers.
How-to unzip files/folders on a Mac
When you create a zip folder, it is essential to know how to unzip files from the zip folder in your Mac. The easiest way to do that is to utilize your built-in “Archive Utility” feature stored in the “Utilities” folder under “Applications” in your Mac. It is just the reversal process of zipping a file. You can do that effortlessly by following the below steps,
- Right-click on the zip file/folder you need to unzip.
- Click the “open with” option.
- Select the “Archive Utility” option.
- It will unzip the zip file/folder.
However, if you have encrypted your zip folder following the conventional way, you need to unzip files using the “Terminal”. The simple steps to do that are mentioned below,
- Go to Applications.
- Open the “Terminal” icon.
- Enter the command: cd directory (Directory is the location where your zipped file/folder is saved in your Mac)
- Enter the command: Unzip “zipped filename” (Do not use the parentheses for the zipped filename)
Conclusion
Creating zip folders will save space in your MacBook and help you arrange your files in a more tidy way. It is always easier to find all your files related to a specific topic in a compressed zip folder. Besides, it allows you to share more files via a single email, maintaining the highest allowable limit of your email provider. If you encrypt your zip folder with a password, it will provide you with the desired privacy. You can be assured that your memories or sensitive information are safe from prying eyes.