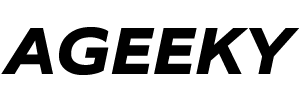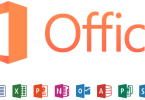Auto-clicking apps for Mac are software programs that can automate the clicking process, allowing users to click on a specific area of the screen repeatedly or continuously. These apps are particularly useful for gamers, developers, and other professionals who need to automate repetitive clicking tasks. In this article, we will discuss some of the best auto-clicking apps for Mac that you can use to simplify your workflow and save time.
Auto Clicker by MurGaa
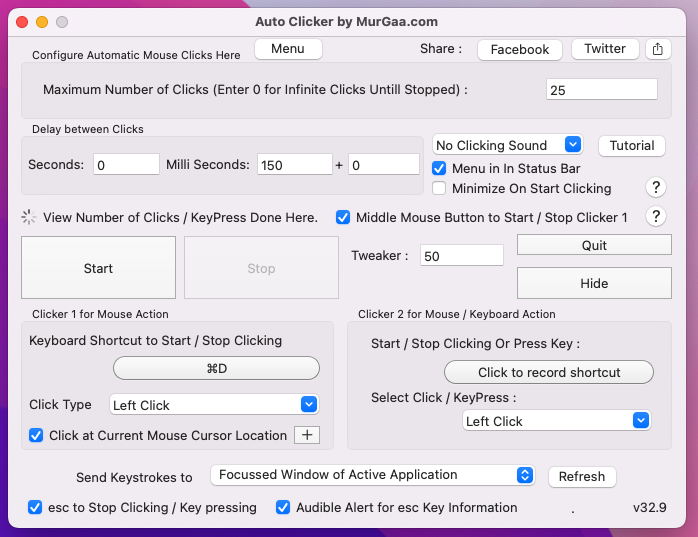
This is one of the most popular auto-clicking apps for Mac that offers a variety of options for clicking, dragging, and other mouse actions. It allows users to customize the clicking speed, delay, and location and offers a feature to record and playback clicks.
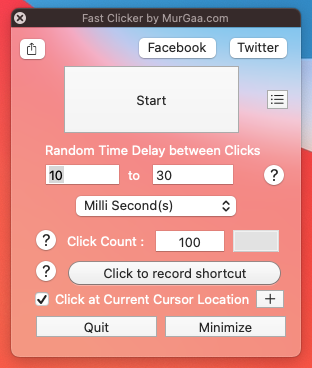
Mac Auto Clicker
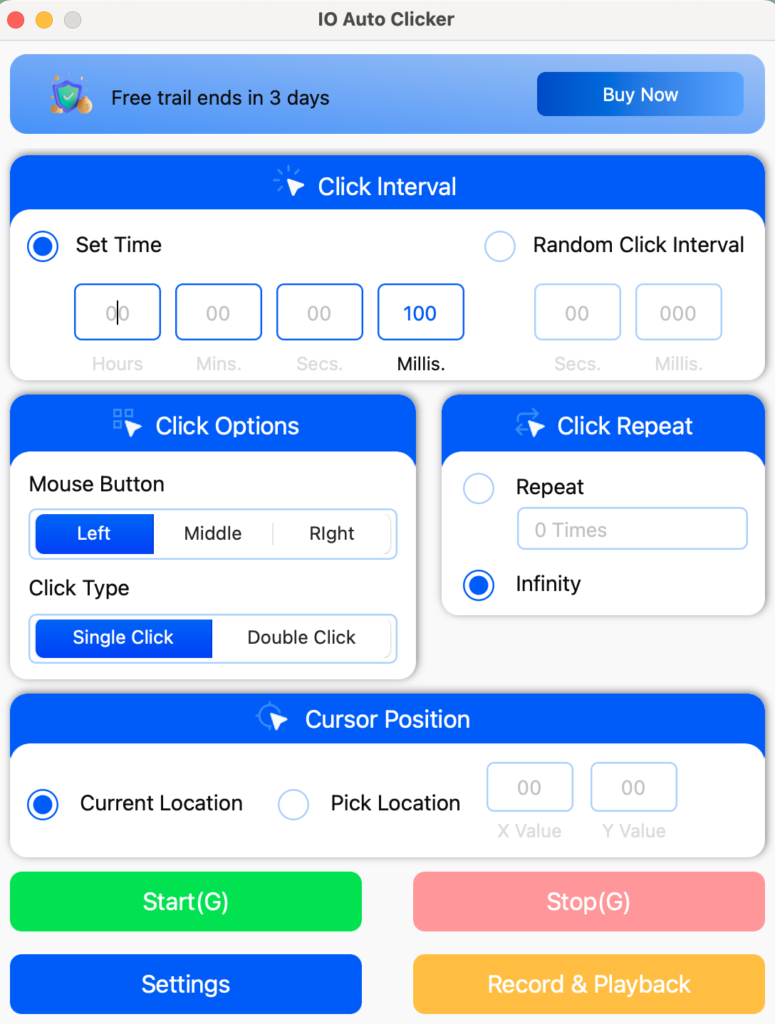
Mac Auto Clicker is a lightweight and easy-to-use auto-clicking app that allows users to automate their mouse clicks in a few simple steps. It offers various options for clicking speed, delay, and interval, and users can customize the location and target of clicks.
Speed AutoClicker
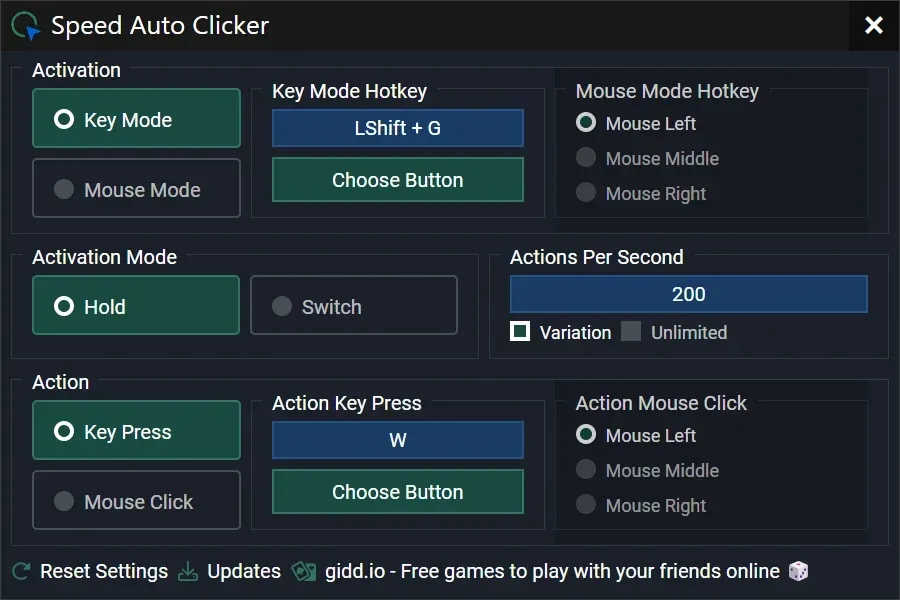
Speed AutoClicker is a free, open-source auto-clicking app for Mac that allows users to automate clicking tasks and set up hotkeys for more convenience. It offers various options for clicking speed, delay, and interval and is compatible with all versions of macOS.
iClickMac
iClickMac is an auto-clicking app for Mac that allows users to automate repetitive clicking tasks. It is available for download on the Mac App Store and offers a simple and intuitive interface.
To use iClickMac, follow these steps:
- Download and install iClickMac.
- Open the app and click on the “Add” button to create a new click sequence.
- Choose the type of click you want to perform (single click or double click).
- Set the location of the click by either clicking on the screen or entering the coordinates manually.
- Set the number of clicks you want to perform and the delay between each click.
- Save the click sequence and give it a name.
- To use the click sequence, simply select it from the list of saved sequences and click the “Start” button.
iClickMac also offers advanced features such as the ability to create macros, which are sets of click sequences that can be played back in a specific order. Additionally, iClickMac allows users to schedule clicks to occur at specific times, making it useful for automating tasks such as online gaming or data entry.
iClicker Classic
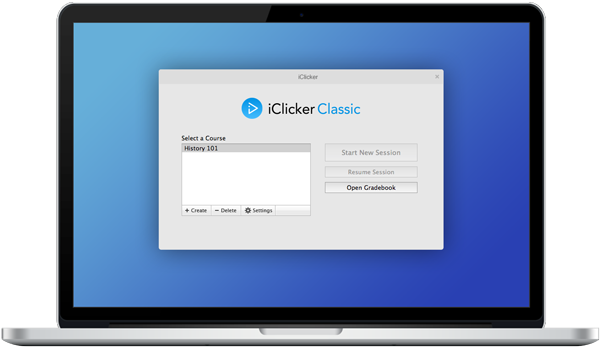
DwellClick
This is a paid auto-clicker that can be used to automate clicks on your Mac. It can be used to click at a specific location, or to click repeatedly. It also has a “dwell click” feature, which allows you to click and hold the mouse button for a specific amount of time.
iMouseTrick
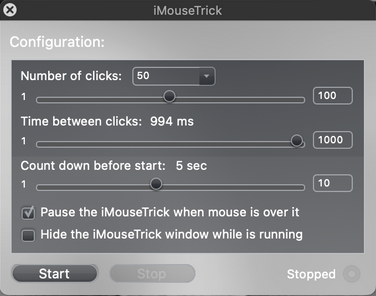
This is a free and easy-to-use auto-clicker that can be used to automate clicks on your Mac. It can be used to click at a specific location, or to click repeatedly.
Automator for Mac (built-in tool)
Automator is a built-in tool in Mac that allows users to automate repetitive tasks. It can be found in the Applications folder and is available on all versions of macOS. To create an auto-clicking action using Automator, follow these steps:
- Open Automator and select “New Document.”
- Choose “Quick Action” as the type of document.
- Set the “Workflow receives current” option to “no input” in “Finder.”
- Search for “click” in the search bar and select “Click at Found Image.”
- Drag the “Click at Found Image” action into the workflow.
- Set the “Click Type” option to “Single Click.”
- Adjust the “Click Location” to the location on the screen where you want the click to occur.
- Save the workflow and give it a name.
- To use the workflow, right-click on the file or image you want to click on, and select “Services” from the dropdown menu. Then, select the name of the workflow you just created.
In conclusion, auto-clicking apps for Mac can be a useful tool for automating repetitive clicking tasks and simplifying your workflow. Whether you are a gamer, developer, or other professional, these apps can help you save time and increase productivity. Be sure to try out some of the best auto-clicking apps for Mac and find the one that works best for your needs.