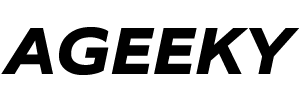Switching to a new operating system can be a daunting experience, especially if you’ve never used it before. If you’re considering getting a Mac for the first time, you might be wondering what to expect and how to get started. Don’t worry; we’ve got you covered.
In this article, we’ll cover everything you need to know before buying your first time Mac. We’ll start with the basics, such as the differences between macOS and Windows, how to navigate the interface, and how to use the keyboard shortcuts. We’ll also cover essential apps and utilities that come pre-installed on every Mac, such as Safari, Mail, and Finder.
Next, we’ll dive into some of the more advanced features that Mac users love, such as AirDrop, Continuity, and Handoff. These features allow you to seamlessly transfer files, texts, and calls between your Mac and other Apple devices.
We’ll also cover some helpful tips and tricks for customizing your Mac to fit your workflow and personal preferences. For example, did you know that you can use split-screen mode to work on two apps at once, or that you can set up hot corners to quickly access your favorite apps and features?
Whether you’re a Windows user looking to make the switch or a first-time computer user, this guide will help you get started with your new Mac and make the transition as smooth as possible. With a little practice, you’ll be a Mac expert in no time.
Basics of macOS
The first thing to understand about Macs is that they run on the macOS operating system, which is different from Windows. While the basic functions of a computer are similar across platforms, there are some key differences to be aware of.
For example, instead of a Start menu, Macs have a Dock at the bottom of the screen, which contains shortcuts to your most frequently used apps. To open an app that isn’t on the Dock, you can use the Launchpad, which is a grid of all your installed apps.
Another difference is the way windows work. On a Mac, windows can be resized from any edge or corner, and you can easily snap windows to the sides of the screen using split-screen mode. You can also use Mission Control to view all your open windows at once and switch between them quickly.
Here are some of the basics of macOS that every new user should know:
- The Dock: The Dock is a bar of icons at the bottom of your screen that gives you quick access to your favorite apps and files. By default, it includes apps like Safari, Mail, and Photos, but you can customize it to include any app you like.
- Finder: Finder is the default file manager on macOS, and allows you to browse and manage all of the files and folders on your Mac. With Finder, you can create and organize folders, move and copy files, and even search for specific files and folders.
- Spotlight: Spotlight is a powerful search tool that allows you to quickly find anything on your Mac – from files and folders to apps and contacts. To access Spotlight, simply click on the magnifying glass icon in the top-right corner of your screen.
- Menu Bar: The Menu Bar is a bar of menus at the top of your screen that gives you access to system-wide settings and features. By default, it includes menus like File, Edit, and View, but you can customize it to include any app-specific menus as well.
- System Preferences: System Preferences is the control panel for your Mac, and allows you to customize everything from your desktop wallpaper to your network settings. With System Preferences, you can customize your Mac to work exactly the way you want it to.
- Keyboard Shortcuts: Keyboard shortcuts are a powerful way to navigate your Mac quickly and efficiently. For example, pressing Command + C will copy selected text, while pressing Command + V will paste it. You can find a full list of keyboard shortcuts by clicking on the Apple menu in the top-left corner of your screen and selecting “System Preferences” > “Keyboard” > “Shortcuts”.
- Multitasking: Multitasking is a key feature of macOS, and allows you to have multiple apps open and running at the same time. You can switch between open apps by pressing Command + Tab, or use Split View to have two apps open side-by-side on your screen.
These are just a few of the basics of macOS that every new user should know. With a little bit of practice, you’ll soon be navigating your Mac like a pro.
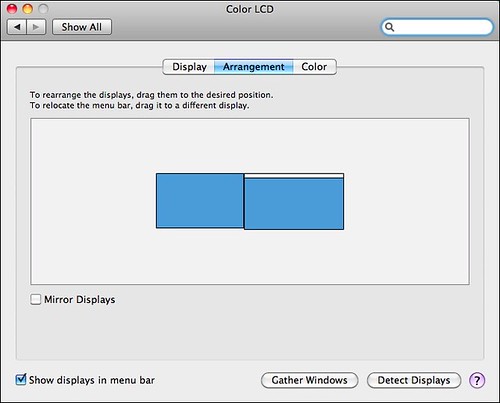
Essential Apps and Utilities
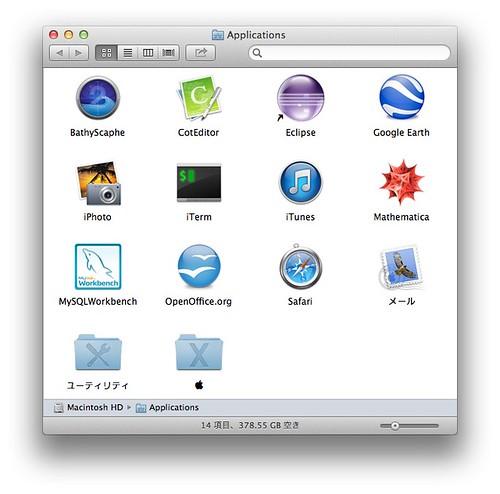
Every Mac comes with a number of apps and utilities already pre-installed. Here are some of the essential ones that you’ll find on every Mac:
- Safari: Safari is the default web browser on macOS, and is known for its speed, security, and intuitive interface. With Safari, you can browse the web, bookmark your favorite sites, and even save articles to read later.
- Mail: Mail is the default email client on macOS, and is a powerful tool for managing your email. With Mail, you can send and receive emails, create and organize folders, and even set up rules and filters to automate your email workflow.
- Messages: Messages is Apple’s messaging app that allows you to send and receive text messages, as well as iMessages (which are free messages sent between Apple devices). With Messages, you can also make video and audio calls to other Apple devices.
- Photos: Photos is the default photo management app on macOS, and allows you to organize, edit, and share your photos and videos. With Photos, you can easily import photos from your camera or phone, create albums and slideshows, and even edit your photos with powerful tools like filters and adjustment sliders.
- Calendar: Calendar is a powerful tool for managing your schedule and keeping track of important events. With Calendar, you can create and manage events, set reminders and alerts, and even view your schedule in a variety of different formats.
- Contacts: Contacts is a simple but powerful tool for managing your contacts. With Contacts, you can store and organize all of your contacts in one place, and even sync them with other apps and services like iCloud and Google.
- Maps: Maps is Apple’s mapping and navigation app, and allows you to get directions, explore new places, and even book reservations at restaurants and other locations. With Maps, you can also view real-time traffic updates and even use public transit directions in select cities.
- Notes: Notes is a simple but powerful tool for taking and organizing notes. With Notes, you can create notes with text, images, and even sketches, and organize them in folders and categories for easy access.
- Reminders: Reminders is a powerful tool for managing your to-do lists and staying on top of your tasks. With Reminders, you can create and manage tasks, set reminders and due dates, and even create custom lists for different projects and categories.
These are just a few of the essential apps and utilities that come pre-installed on every Mac. With these tools at your fingertips, you can stay organized, productive, and connected in your personal and professional life.
Advanced Features
One of the biggest advantages of using a Mac is the advanced features that come with it. For example, AirDrop allows you to wirelessly share files between your Mac and other Apple devices, while Continuity lets you pick up where you left off on your iPhone or iPad. Handoff also allows you to seamlessly transfer calls, texts, and files between your devices.
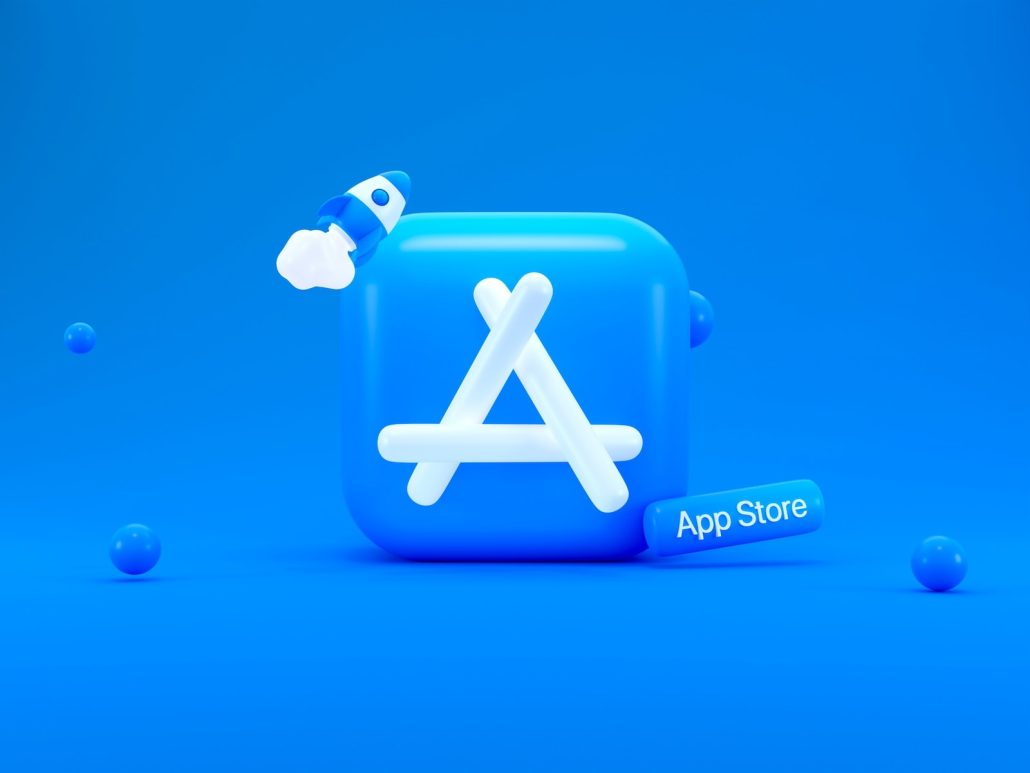
Here are some of the advanced features that Mac users love:
- Continuity: Continuity is a feature that allows you to seamlessly transition between your Mac, iPhone, and iPad. For example, you can start writing an email on your iPhone and finish it on your Mac, or answer a phone call on your Mac. Continuity also allows you to use your Mac to make phone calls or send text messages from your iPhone.
- Handoff: Handoff is a related feature that allows you to start a task on one device and continue it on another. For example, you can start writing an email on your Mac and finish it on your iPhone, or start reading a web page on your iPhone and pick up where you left off on your Mac.
- AirDrop: AirDrop is a fast and easy way to share files between Macs and iOS devices. With AirDrop, you can send files wirelessly to another device with just a few clicks.
- Mission Control: Mission Control is a feature that allows you to view all of your open windows and desktops in one place. With Mission Control, you can quickly switch between windows and desktops, and even create new desktops for different tasks.
- Time Machine: Time Machine is a backup utility built into macOS that allows you to easily back up your files and restore them if necessary. With Time Machine, you can set up automatic backups of your entire system, including your documents, photos, music, and more.
- Siri: Siri is Apple’s virtual assistant that can help you with a wide range of tasks, from setting reminders and sending messages to finding information and opening apps. Siri is built into macOS and can be accessed with just a few clicks or voice commands.
- Automator: Automator is a powerful tool that allows you to automate repetitive tasks on your Mac. With Automator, you can create custom workflows that can perform a wide range of tasks, from renaming files and resizing images to sending emails and downloading files.
- Spotlight: Spotlight is a powerful search tool that allows you to quickly find files, apps, and more. With Spotlight, you can search for files by name, content, or file type, and even perform web searches without leaving the Spotlight interface.
These are just a few of the advanced features that make Macs a favorite among power users. Whether you’re a designer, programmer, or just a heavy computer user, these features can help you work more efficiently and get more done in less time.
Tips for Switching from Windows
If you’re a long-time Windows user, switching to a Mac can take some getting used to. Here are some tips to make the transition smoother:
- Learn the keyboard shortcuts: As mentioned earlier, Macs have many useful keyboard shortcuts that can help you work more efficiently. Take some time to learn the most commonly used shortcuts, such as Command+C and Command+V for copying and pasting.
- Customize the Dock: The Dock is an essential part of the Mac interface, and you can customize it to fit your workflow. Add your most frequently used apps to the Dock for easy access, and remove any that you don’t use.
- Get familiar with Spotlight: Spotlight is a powerful search tool that allows you to quickly find files, apps, and more. Get familiar with how it works and how to use it to save time.
- Use Time Machine: Time Machine is a backup utility built into macOS that allows you to easily back up your files and restore them if necessary. Set up Time Machine to ensure that your important files are always safe.
- Take advantage of iCloud: iCloud is Apple’s cloud storage service that allows you to sync files and data across all your Apple devices. If you have an iPhone or iPad, consider using iCloud to keep all your files and data in sync.
- Explore the App Store: The App Store is home to many popular Mac apps, including productivity tools, creative apps, and games. Explore the App Store to find apps that can help you work more efficiently and get more out of your Mac.
Switching from Windows to a Mac can be a bit intimidating at first, but with a little bit of practice, you’ll soon become a proficient user. Remember to take advantage of the many features and apps available on your Mac, and customize the computer to fit your workflow. By doing so, you’ll be able to work efficiently and get the most out of your computer.
Additionally, it’s worth noting that Macs have a reputation for being more secure than Windows computers. This is largely due to the fact that macOS is built on a Unix-based operating system, which is known for its security features. However, that doesn’t mean that Macs are immune to malware or hacking attempts. It’s still important to take basic security precautions, such as installing software updates and running antivirus software.
Some of the different Mac products
- MacBook Air: The MacBook Air is Apple’s lightweight and portable laptop. It is designed for users who need a laptop for everyday use, such as browsing the web, checking email, and working on documents. The MacBook Air is available in 13-inch and 11-inch models and comes with a long battery life and fast SSD storage.
- MacBook Pro: The MacBook Pro is a high-performance laptop that is designed for professionals who need a powerful computer for video editing, graphic design, and other resource-intensive tasks. It is available in 13-inch and 16-inch models and comes with a faster processor, more storage, and a better display than the MacBook Air.
- iMac: The iMac is Apple’s all-in-one desktop computer. It comes with a high-quality display, powerful processor, and a range of ports for connecting peripherals. The iMac is available in 21.5-inch and 27-inch models and is designed for users who need a powerful desktop computer for tasks such as video editing, graphic design, and programming.
- Mac Mini: The Mac Mini is a compact desktop computer that is designed for users who need a powerful computer but don’t want to buy an iMac or a MacBook Pro. It comes with a fast processor, upgradable RAM and storage, and a range of ports for connecting peripherals.
- Mac Pro: The Mac Pro is Apple’s high-end desktop computer that is designed for professional users who need the ultimate in performance and expandability. It comes with a powerful processor, up to 1.5TB of RAM, and up to 8TB of storage. The Mac Pro is ideal for tasks such as 3D rendering, video editing, and scientific computing.
These are just a few of the different Mac products available. Each one is designed for specific use cases, so it’s important to choose the one that best meets your needs.
If you’re feeling overwhelmed by the transition to a Mac, there are plenty of resources available to help you. Apple offers free workshops at its retail stores, which cover everything from basic Mac skills to more advanced topics like photo and video editing. You can also find many online tutorials and videos that cover a wide range of Mac-related topics.
Finally, it’s worth noting that using a Mac is often a matter of personal preference. Some people love the simplicity and elegance of the Mac interface, while others prefer the more customizable and open nature of Windows. Ultimately, the best computer for you is the one that fits your needs and your budget.
In conclusion, switching from Windows to a Mac can be a bit daunting, but it’s worth the effort. Macs offer a sleek and powerful computing experience, with many useful features and apps that can help you work more efficiently. With a little bit of practice and some patience, you’ll soon become a proficient Mac user.