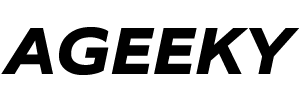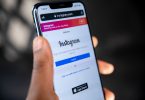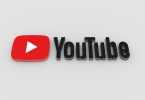In these modern times of technology who doesn’t know about Odin. Well I am not talking god Odin from Greek Mythology but a software tool that is even more famous than god Odin.

Odin is a free flashing tool for Samsung phones. Those who know about Samsung, knows very well about Odin too. You can flash latest recoveries, boot loaders, firmware and many other things. You can also update your Android to latest operating system versions with the help of Odin. Moreover with the help of Odin, powers of your device can be unleashed. It is a very handy when you are unable to find a fix for soft-brick and Odin can do that easily. You can Root your Android phone with the help of Odin and then enjoy amazing apps, games and other software that were not free before. Instead of installing the custom ROM, you can flash a boot loader or different modem and all that with the help of one and only Odin. Versions of Odin are also available for PC but as the title suggests we would talk on Odin for Mac.
You cannot run Odin on Mac the way it works on PC or easily on Samsung. To use Odin you need to connect and activate it via your PC and then it can used on Samsung. Then it is surely a different and difficult job to make it work on Mac OSX but yet not impossible. A VM ware that users installed completely restricted use of Odin on Mac. Thanks to a famous developer named XDA developers because due to them it is possible to run Odin or Mac. They created a separate version naming it JODIN3 and ported it to Mac. With the help of this, users can use Odin 3 easily on Mac and can enjoy things that they couldn’t do before. It will be good to know if you have used Odin 3 on a pc because the job here is not very different. You might need to think if you are new but it really is a piece of cake for those who already have past experience with this on PC.
Since I guess I am done with all the introduction about Odin, its features and use on Mac, we can move forward with our real task which is to downloading and getting Odin working for your Mac OSX.
Why do you need to get Odin for Mac?
The reason someone would need Odin for Mac is that the Odin is a grand tool for flashing and Mac is a trusted operating system that keep the privacy and security at the best level. So if you want to enjoy the amazing features of Odin and you also want experience of Mac, then and only then you would go to install Odin on Mac.

Running Odin with Mac. A Step by Step guide:
Before starting the whole procedure please keep in mind that you follow the whole procedure very carefully and you don’t miss any step. It is easy and can be reverted but mistake could damage your phone so yeah be very careful. Ok so let’s get on with the process.
- Open any browser installed on your Mac (in my case it is Fire Fox), it would be better if you use the same browser.
- Open this site. When website is opened, click on Activate Java Applet and then allow it.
- Now to install the HEIMDALL click on the blue link just below the window. This will take you to the HEIMDALL website. Download it for your OSX. It is a 7 Mb software and should download in few seconds.
- Now once the download is completed and you will run the app, it will give an error that your OS can’t recognize the developer. Don’t worry this is easy to resolve.
- Go to System Preferences in your Mac. In there, go to Security and Privacy.
- Now you will see a message at the bottom which would be a warning that you Mac is blocking this app HEIMDALL. Right beside it, there will be an option which is Open Anyway. Click on this option and proceed.
- Now it will take you ahead. If you haven’t installed the software then install it (in my case it is installed) and then you would be able to proceed ahead if it’s working just fine.
- Now in your Mac open the Terminal. In the terminal, type HEIMDALL and Info. This will give you all the info about your HEIMDALL on Mac.
- Now again in the terminal, type HEIMDALL and Detect, Now if you see Error: Failed to detect compatible download-mode device, then you are going just right with me. It is time to put the file in download mode.
- Now in the terminal, type ADB Reboot and Download. Once it is done successfully you are alright and the download mode is enabled. Follow 1st line in step 9 to check again whether you are connected or not. You can also see the detection in Casual in the browser link.
- If due to some reason it is not working on web, then click Web Start at the right with blue link and run it.
- Now you will have to click on PDA. Now go to your desktop in the browsing menu and click on the speed mode.
- Now click on Start. To start flashing you need to add a file named PIT which is right there in front of you on your screen. Click it and add to your flashing process.
- Now you will have to put it back in download mode. To do that, go to terminal again and type ADB Reboot and Download as I have already told in a step before. Now you will see that it show the connected alert again which means we are ready.
- Now click on Start and wait for some time until the loading process is done. Once it is done then that’s it!
Note: When click PDA after this and nothing happens then don’t worry. That might be because your PDA is already opened in the background. So minimize the browser and use the window from background.
So easy, wasn’t it? In case I missed something that you know then please leave your feedback in the comments section and say what you know!
Download Link for Odin 3.10.6.
You can download the Odin version 3.10.6 from here free.