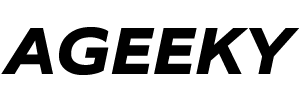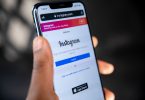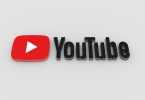Laptop fans are essential for keeping the system cool and preventing overheating. However, there may be times when you want to turn off your laptop fan, especially when working in a quiet environment or performing tasks that don’t require a lot of processing power. In this guide, we’ll show you how to turn off the laptop fan on Windows and Mac.
Before proceeding, it’s important to note that turning off the laptop fan can cause the system to overheat, which may result in damage to your computer. Therefore, it’s recommended to use this method only if you know what you’re doing and if you’re willing to take the risk.
Method 1: Using BIOS Settings
The BIOS settings allow you to control the fan speed of your laptop. Here’s how you can turn off the fan using the BIOS settings:
- Restart your laptop and press the BIOS key (usually F2, F10, or Del) to enter the BIOS settings.
- Look for the “Fan” or “Cooling” option and select it.
- Set the fan speed to “0” or “Off.”
- Save the changes and exit the BIOS settings.
Note: The BIOS settings may vary depending on the manufacturer and model of your laptop.
Method 2: Using Third-Party Software
There are several third-party software programs that allow you to control the fan speed of your laptop. Here are some of the popular software programs:
- SpeedFan: This is a free software program that allows you to monitor and control the fan speed of your laptop. You can download it from the official website.
- HWMonitor: This is another free software program that allows you to monitor the temperature and fan speed of your laptop. You can download it from the official website.
- NoteBook FanControl: This is a free software program that allows you to control the fan speed of your laptop. You can download it from the official website.
Note: Make sure to download the software from the official website and follow the instructions carefully.
Method 3: Using Command Prompt
The Command Prompt is a powerful tool that allows you to control the fan speed of your laptop. Here’s how you can turn off the fan using the Command Prompt:
- Open the Command Prompt as an administrator.
- Type the following command and press Enter:
powercfg -setacvalueindex scheme_current sub_processor perfboostmode 0
- Restart your laptop.
Note: This method may not work on all laptops and may cause your system to become unstable.
Method 4: Locate the Advanced Power Settings
To turn off your laptop’s fan, you will need to access the Advanced Power Settings. To do this, follow these steps:
- Click on the battery icon on your taskbar and select Power Options.
- In the Power Options window, click on Change plan settings next to the power plan that is currently selected.
- In the next window, click on Change advanced power settings.
Once you have accessed the Advanced Power Settings, you can now disable the fan settings. Follow these steps:
- In the Advanced Power Settings window, scroll down until you see the option for Processor power management. Click on the plus sign (+) next to it to expand the settings.
- Now, expand the System cooling policy option.
- In the System cooling policy settings, you will see two options: Active and Passive. The Active option means that your laptop’s fan will always be running, while the Passive option means that the fan will only turn on when needed.
- Select the Passive option, and then click on Apply and OK to save your changes.
Congratulations! You have now turned off your laptop’s fan. However, keep in mind that this may cause your laptop to overheat if you are running demanding programs or applications. It is recommended to turn the fan back on if you notice your laptop getting too hot.
Conclusion
Turning off the laptop fan can be useful in certain situations, but it’s important to use it with caution. If you’re not comfortable with tinkering with the BIOS settings or using third-party software, it’s best to leave the fan settings as they are. However, if you’re willing to take the risk, the methods mentioned above can help you turn off the fan on your laptop.