The search giant, Google, has started rolling out the Android 4.4.3 update for various Nexus devices.
The OTA updates are yet to begin but the factory images for Nexus devices are pushed to their page.
If you cannot wait for the OTA update to roll into your Nexus, follow the below instructions to manually get the Android 4.4.3 OS on your Nexus device.

Checkout: Potential Risks in Rooting your Android Phone
Root Nexus with Android 4.4.3
Disclaimer: Better rooting methods and more a stable root will come within a few days, till then this is a good enough alternative. If you’ve any issues after rooting, kindly reboot the device. Hope this works well for you, and as usual I am not responsible for any damage to your device.
To root your Nexus device, you will first need to unlock the handset’s boot loader, which means wiping all of your data (if you are doing this for the first time EVER). With that being the case, make sure you have backed everything up first so that you can transfer it all back to your device when you’re done. Once you are done with it, follow the steps below.
1. You will first need to get hold of ADB and Fastboot, along with the required drivers. If you have the Android SDK installed on your PC, you already have the required ADB/Fastboot files. If not, download the required Fastboot drivers from here and install it.
Finally, download the latest ClockworkMod custom recovery image file (https://www.clockworkmod.com/rommanager), and the SuperSU flashable zip file from (http://download.chainfire.eu/446/SuperSU/UPDATE-SuperSU-v1.99r3.zip).
2. Send the SuperSU .zip file to your phone first through normal transfer via windows explorer.
3. Now, Bring all ADB and fastboot .exe files and all .dll files, and Clockwork Recovery file into a single folder. Then while holding Shift button, right-click the mouse on empty space in the folder and click ‘Open command window here’.
4. Now, switch off your Nexus, and then restart it into fastboot mode by pressing the Volume Down + Power buttons simultaneously.
After the phone boots into Fastboot mode, connect it to your PC. If this is the first time you have connected your Nexus in Fastboot mode to your PC, it will search for the required drivers.
You can follow the guide on Google’s Android SDK website on how to install the drivers.
5. To make sure that all the drivers are installed properly, and your Nexus device is detected by your PC, enter “fastboot devices” in the command prompt. On a Mac, enter “./fastboot devices”. The fastboot commands for Mac and Windows are exactly the same, but Mac users will need to prefix a “./” before any fastboot command.
If detected, you will see something similar to this on your screen.
6. Now that the initial setup is done, you just need to enter a few fastboot commands to unlock the bootloader of your Nexus and gain root access to it. If you are already unlocked (check for the open lock icon on bootscreen), skip this step, else follow on.
To unlock the bootloader, you are required to enter the “fastboot oem unlock” command. A warning will appear on your Nexus to let you know that your are unlocking the bootloader — just accept this.
Once accepted, the bootloader will be unlocked and your phone will restart. You can now disconnect your Nexus from your PC. Keep in mind that the first boot will take some time. When the Nexus starts up, its internal memory will be totally wiped and you will again see the initial setup screen. Proceed to setup your phone once again.
7. Enter “fastboot boot recovery cwm.img” [or whatever is the name of the custom recovery file] in the Command prompt or Terminal window that you had opened previously. This will temporarily flash a custom recovery on your Nexus device, which will help you in gaining root access.
8. Once CWM recovery boots on your Nexus, select the Install option and then navigate to /sdcard/0. Select the SuperSU zip file that you transferred in Step 7 and flash it. Once the zip file has been flashed, select the Reboot system now option.
.
That’s it !!!
If you’re facing any issues, feel free to leave a comment!
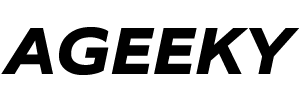
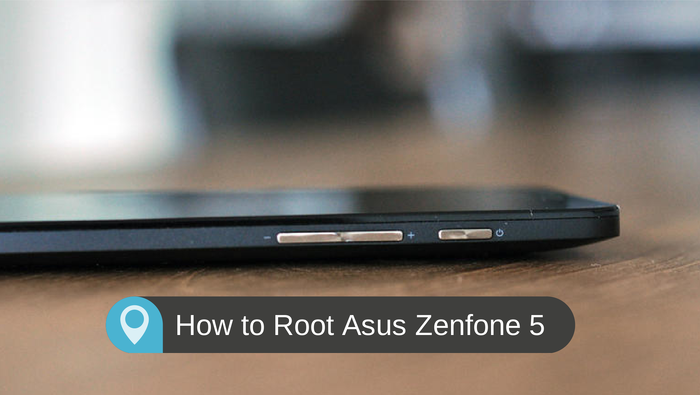

tl;dr:
fastboot boot recovery cwm.img
Flash SuperSu.zip from sdcard.
hello salman bro thanks so much it solve my problem you are amazing
Am glad this helped you … BTW this article was contributed by @AmanCarlos.
Hi amancarlos ,
This is my second time of visiting this blog today and it is all because of Android updates on Nexus device.
I predict this article title in my first visit and am glad you yield to it by writing out this article post. There is no doubt this will go along way in helping Nexus end users to root and update their device.
As we all know this new android updates on Nexus devices doesn’t support OTA. Not all users will be able to use fastboot to install updates.
Thanks for sharing this article and have a nice day
Thank you very much for the warm welcome.
you are right not many users can use fastboot to root. maybe one of the root toolkits will work. check out wugfresh root toolkit [http://forum.xda-developers.com/showthread.php?t=1766475]
You can use BootUnlocker to not lose your stuff. I prefer to install a clean install of a new OS. Just to get back that pep she had when new. Fastboot for me is the easiest, but it does require a full rebuild, however you do that. I broke down and got a SSD and just gave the PC a clean install, lots of work to get it back like you had it.
Hi Amancarlos
You have explored the tutorial in really simple way, but it could be even more effective if you have added soem screenshots too for every step or for at least 2-3 main steps.
Further, as I have a Micromax Canvas Doodle mobile, I would like to know whether I can update my device’s OS or not. Currently I am running it on Android 4.1.2.
Let me know any way for doing so, if possible.
Rooting your phone and removing the bloatwares will help your phone’s performance increase. You can also optimize the battery life of your phone if you are rooted.