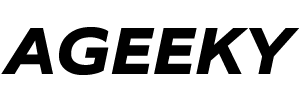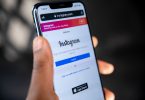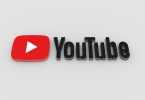Screen sharing is a useful feature on a Mac computer that allows you to share your screen with others over the internet. Whether you want to collaborate with colleagues, help a friend troubleshoot a problem, or conduct a virtual meeting, screen sharing can come in handy. In this guide, we will show you the fast and easy way to screen share on your Mac.
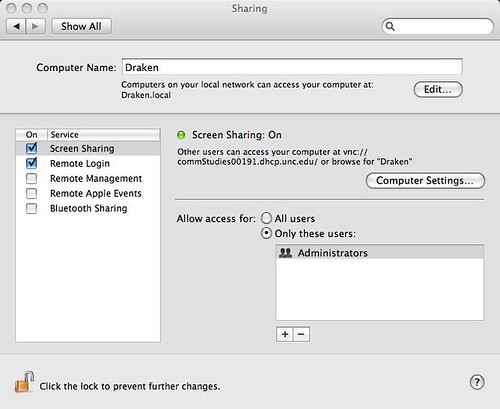
Step 1: Open System Preferences
To get started, click on the Apple icon in the upper-left corner of your screen and select “System Preferences” from the drop-down menu.
Step 2: Click on “Sharing”
In the System Preferences window, click on “Sharing” to access the screen sharing settings.
Step 3: Enable Screen Sharing
In the Sharing menu, check the box next to “Screen Sharing” to enable the feature. You can also choose to enable other sharing options, such as file sharing and remote login, if desired.
Step 4: Set Screen Sharing Preferences
Click on the “Computer Settings” button to configure your screen sharing preferences. Here, you can choose who can access your screen, set a password for security, and specify which displays you want to share.
Step 5: Launch Screen Sharing
Once you’ve configured your screen sharing settings, you can quickly launch the feature by pressing the following keyboard shortcut: Command + Space. This will open the Spotlight search bar.
Step 6: Type “Screen Sharing”
In the Spotlight search bar, type “Screen Sharing” and press Enter. This will launch the Screen Sharing app.
Step 7: Enter the Computer Name
In the Screen Sharing app, enter the name of the computer you want to connect to in the search bar at the top of the window. You can also enter the IP address of the computer if you know it.
Step 8: Connect to the Computer
Once you’ve entered the computer name or IP address, click on the “Connect” button to initiate the screen sharing session. If the computer is password-protected, you will be prompted to enter the password before the connection can be established.
And there you have it! By following these simple steps, you can quickly launch screen sharing on your Mac and start collaborating with others remotely by pressing Control+Option+Command+S.
Here are some additional tips for using screen sharing in Mac:
- You can use screen sharing to help someone troubleshoot a problem with their Mac.
- You can use screen sharing to give someone access to your Mac so they can work on a project together.
- You can use screen sharing to teach someone how to use a new Mac feature.
- You can use screen sharing to watch someone else’s Mac screen in real time.
Screen sharing is a powerful tool that can be used for a variety of purposes. By following these tips, you can make the most of screen sharing in Mac.
Here are some additional things to keep in mind when using screen sharing:
- The person you are sharing your screen with will be able to see everything that you do on your screen.
- If you are sharing your screen with someone you do not know, it is important to take steps to protect your privacy.
- You can use screen sharing to access files and folders on other Macs, but you should only do this with the permission of the owner of the Mac.
- Screen sharing can be a great way to collaborate with others, but it is important to be respectful of their time and privacy.