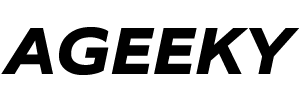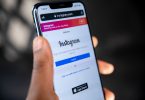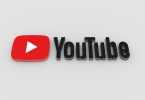Let us suppose that you have a bunch of scanned PDF files and you need to edit or copy them. However, when it comes to manipulating scanned PDF files, you learn that you cannot even select the required text. It will definitely take hours to re-type and then edit them however you like.
To save yourself from all the troubles, you would need OCR technology. The reason why scanned PDF files are extremely difficult to work with is that, when scanned, all the text and images are merged into one large ‘image.’
With OCR technology, you can just about edit, copy or select all the desired text from the scanned PDF files. So without further ado, let us learn the steps required to perform this task.
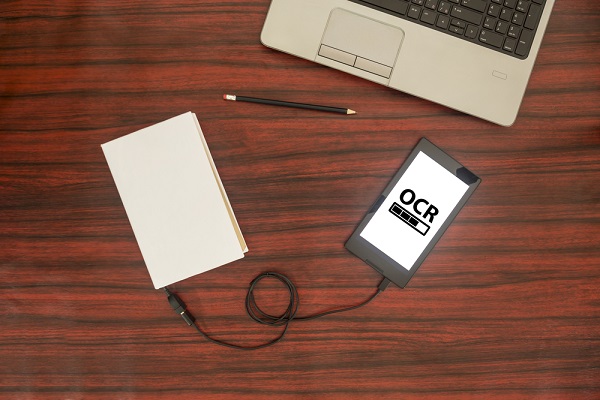
What is OCR and why do You Need It?
If you want to work with a stubborn scanned PDF file, you need to break the larger ‘image’ into smaller workable pieces. This is where you need Optical Character Recognition. OCR is a technology that lets users convert the scanned text into digital text. Once converted, the digital text can be easily manipulated.
The purpose of OCR is pretty much clear. Since the text of scanned PDF files is unreadable, OCR converts those ‘images’ into machine-readable content.
There are various ways through which you can get access to OCR technology. The most famous software program that provides OCR technology is Adobe Acrobat XI.
Adobe Acrobat XI for Scanned PDF Files

After installing Adobe Acrobat XI, here are the ways through which you can work with a scanned PDF file:
- Open the scanned PDF file and select the Selection tool.
- Hover the pointer anywhere on the screen. If there is a blue highlight it means that the document is merged into a single image.
- Click the Text Recognition box. In this dialogue box, select Edit to enable changes.
- Now to convert the image into machine-readable text, click ClearScan in the conversion setting.
- Pick a language if you want to modify the document in another language.
- Pick a resolution mode for the converted files.
- Open the Tools panel and select the Content Editing option. Then, choose Edit Text & Images.
And this is it! Reading these instructions may confuse you. But if you have the Acrobat XI opened in front of you, then you can easily convert your scanned PDF files.
Although Acrobat XI is available for buying, Adobe has stopped supporting this software. It still works but you will not get any support from Adobe regarding the working of Acrobat XI.
Editing Scanned PDF Files with PDFelement
PDFelement is specifically designed to allow users to edit scanned PDF files. This software program is also a JPG to PDF converter and PNG to PDF converter. Just like Adobe Acrobat XI, PDFelement is a paid program but also offers a free trial with a money-back guarantee.
Here is how you can modify scanned PDF documents through Windows 10.
- Install and launch the PDFelement on Windows 10.
- After launching, you will see an Open File button. Select the PDF file, and click the button.
- Locate and click the Perform OCR button. Upon clicking, you will be asked to choose your desired language.
- Once you are done with this step, you will be able to edit the files. For further editing options, locate the Edit button on the top-left-corner. Through this, you can edit or delete charts and diagrams. You can also use the same option to add images as well.
- Save your PDF file to your desired location.
With PDFelement, you can also work with PDF forms without ever printing them out. Moreover, PDFelement can also be downloaded on mobile. Its apps are available on iOS and Android.
Free Solutions for Editing Scanned PDF
Although the best software programs come with a price, you can also get the job done through free tools. Where the paid versions offer more than one services, these free tools are limited in one way or another.
-
Free Online OCR
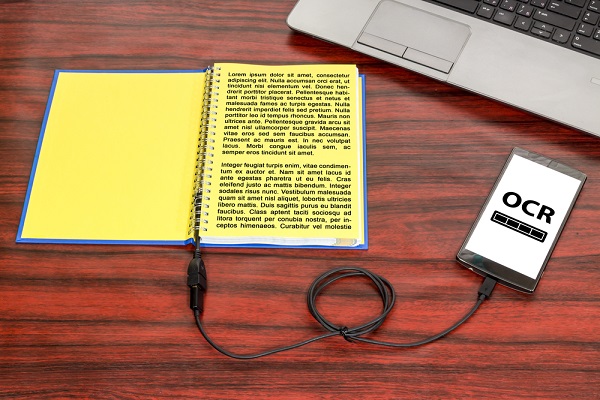
As the name suggests, it is a free tool that enables people to modify scanned PDF files. Just upload the file from your computer, and within seconds you can get text recognition results. From there, you can modify the content however you like.
Pros:
- It does not require any registration process. You can use it without providing your contact information.
- It can handle multi-column text.
- Offers support in multiple languages.
Cons:
- It comes with a size limitation. The maximum file size that you can upload should not exceed 2MB. If your scanned PDF file is more than that, you may have to split it.
- You cannot upload more than ten images per hour. Also, it has an image limitation of 5000 pixels.
-
PDFMate Free PDF Converter
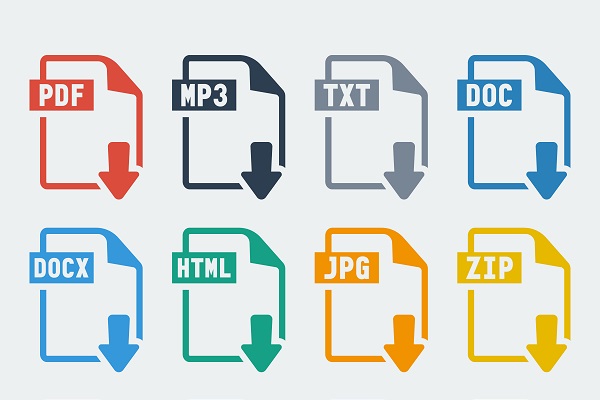
This is a free desktop program that enables the users to convert scanned PDF files into editable content. Moreover, it has a built-in OCR technology that also allows the scanned document to be converted into Word files.
Pros:
- It has a user-friendly interface with visible functions.
- It can convert PDF files to Word, text, images, HTML, and SWF.
- It can merge various PDF files as well.
Cons:
- It offers only one language setting.
- It comes with a 3-page limit.
-
FreeOCR

Another free desktop program, it can import scanned PDF content and convert it into plain content. The program is quite simple and has an easy-to-use interface.
Pros:
- The converted text can be saved into simple Word document or text files.
- It comes with zero file size limitation.
- It provides multiple language support such as English, German, Finish, Italian, etc.
Cons:
- When converting text, the program commits a few mistakes in font type.
- At times, it fails to upload certain PDF files.
- This program lacks the option of formatting. It also cannot reproduce certain sizes and fonts.
Useful Tips for Using OCR for Scanned PDF
Regardless of the software program or app you choose for editing scanned PDF documents, just ensure that you follow these tips:
- Do not upload the whole document on your desired software. Instead, upload a few pages and test them with different settings. Apply OCR to see how well your scanned document works with the preferred OCR tool.
- High-quality scanned PDF files provide the best OCR results. Before uploading your document, ensure that your PDF file quality ranges between 300-600 dpi.
- If the text in your PDF files is on overly bright graphics, the OCR technology will not be able to recognize it. To solve this problem, you need to fine-tune the contrast so that OCR can pick up the text.
- Ensure that the original document is uploaded correctly on the scanner bed. Through this way, you will not face any problem related to the distorted text.